
E-Mails sind aus unserem Alltag nicht mehr wegzudenken. Dafür ist Outlook ein beliebtes E-Mail Programm. Egal ob private Nachrichten, wichtige Geschäftskorrespondenz oder Rechnungen – unser Posteingang speichert oft mehr als wir uns bewusst sind. Doch was, wenn Dein Computer den Geist aufgibt oder ein Systemfehler Deine Daten löscht? Ein regelmäßiges Backup Deiner Outlook-Daten ist die beste Lösung, um auf Nummer sicher zu gehen. In diesem Beitrag zeigen wir Dir Schritt für Schritt, wie Du ein Outlook Backup erstellen kannst und was Du dabei beachten solltest. Klingt kompliziert? Keine Sorge, nach diesem Artikel bist Du bestens gewappnet, Deine Daten im Handumdrehen zu sichern.
Warum solltest Du ein Outlook Backup erstellen?
Stell Dir vor, Dein Laptop fällt herunter und Deine Festplatte ist defekt – ein Albtraum! Ohne ein Backup verlierst Du nicht nur Deine E-Mails, sondern auch Kalender, Kontakte und Aufgaben. Ein Outlook Backup ist daher wie eine Versicherung: Du brauchst es nicht jeden Tag, aber wenn etwas passiert, bist Du froh, es zu haben. Zusätzlich kannst Du bei einem Gerätewechsel Deine Daten einfach mitnehmen und bist schnell wieder startklar.
Wie kann ich ein Outlook Backup erstellen?
Die gute Nachricht: Outlook bietet bereits alle nötigen Werkzeuge, um Deine Daten zu sichern. Im Folgenden erklären wir Dir, wie Du Deine E-Mails, Kalender, Kontakte und Aufgaben als Backup abspeicherst – Schritt für Schritt. Also lass uns nicht um den heißen Brei reden und Dir den Abluaf erklären:
1. Öffne Outlook und gehe zu den Kontoeinstellungen
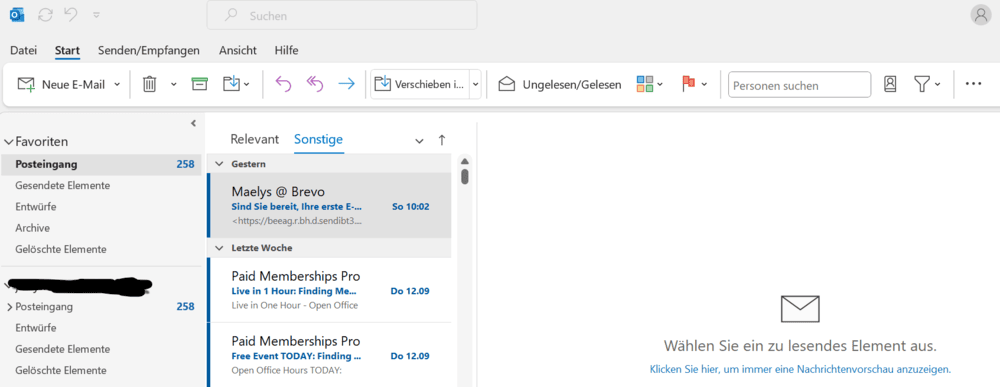
Starte Outlook und klicke oben links auf „Datei“. Wähle anschließend „Kontoeinstellungen“ und dann nochmals „Kontoeinstellungen“ aus. Hier findest Du alle wichtigen Infos zu Deinen Konten und Daten. In den Kontoeinstellungen findest Du den Reiter „Importieren/Exportieren“.

2. Exportiere Deine Daten als PST-Datei

Klicke auf den Reiter und wähle dann „In Datei exportieren“ aus. Hier wird Dir die Option „Outlook-Datendatei (.pst)“ angezeigt – genau das, was wir brauchen. Klicke auf „Weiter“.
3. Wähle die zu sichernden Ordner aus

Nun hast Du die Möglichkeit, einzelne Ordner oder auch Dein gesamtes Postfach zu sichern. Möchtest Du wirklich alles speichern, wähle einfach Deinen Kontonamen aus und setze ein Häkchen bei „Unterordner einbeziehen“. So werden E-Mails, Kalender, Kontakte und Aufgaben in einem Schritt gesichert.
4. Speicherort auswählen und Outlook Backup erstellen
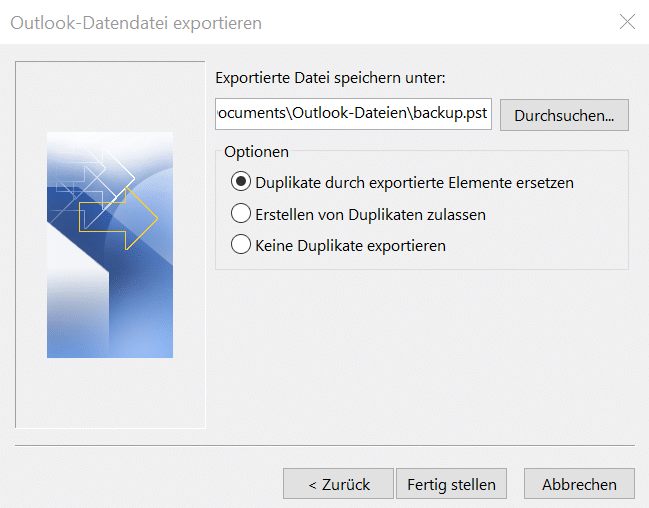
Wähle einen Speicherort für die .pst-Datei. Am besten speicherst Du die Datei auf einer externen Festplatte oder in einem Cloud-Speicher, um sie vor Hardwarefehlern zu schützen. Klicke auf „Fertig stellen“, und Dein Backup wird erstellt. Je nach Datenmenge kann dieser Vorgang ein paar Minuten dauern.
Wiederherstellung im Notfall
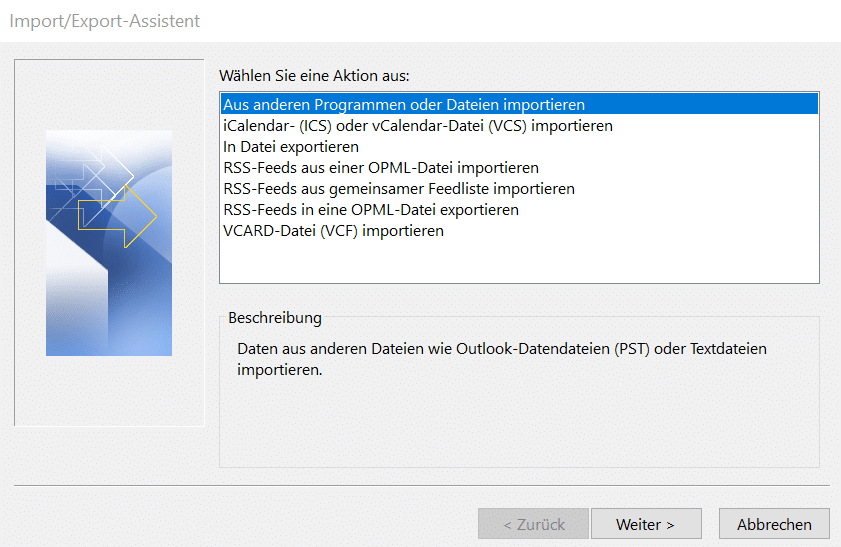
Solltest Du Deine Daten einmal benötigen, kannst Du die .pst-Datei jederzeit wieder in Outlook importieren. Gehe dazu einfach wieder auf „Importieren/Exportieren“, wähle „Aus einer anderen Datei importieren“ und folge den Anweisungen.
Tipps für eine regelmäßige Sicherung
- Automatisiere Dein Backup: Stelle sicher, dass Du Dein Backup regelmäßig aktualisierst. Du kannst dafür Tools nutzen, die automatisch in bestimmten Abständen ein Backup erstellen.
- Nutze Cloud-Dienste: Wenn Du Deine Daten zusätzlich in der Cloud speicherst, hast Du jederzeit Zugriff und bist bei einem Hardwareausfall auf der sicheren Seite.
- Prüfe Deine Backups: Teste ab und zu, ob Deine Backups korrekt erstellt wurden und die Dateien nicht beschädigt sind.
Fazit: Sicherheit geht vor!
Ein Outlook Backup zu erstellen, klingt erst mal aufwendig, doch mit unserer Anleitung hast Du in wenigen Minuten ein Sicherheitsnetz für Deine wichtigen Daten. Egal ob durch einen Systemabsturz, Hardwaredefekt oder beim Umzug auf ein neues Gerät – mit einem Backup bleibst Du flexibel und sparst Dir im Ernstfall viel Ärger. Also, nimm Dir die Zeit und sichere Deine E-Mails noch heute. Denn besser vorsorgen als nachsehen! 😊
Suchst Du eine kreative WordPress Agentur?
Wir helfen Dir gerne in den Bereichen Webdesign, SEO & Marketing.
Jeder Link mit einer „*“ Markierung am Ende, ist ein Affiliate Link. Du bezahlst auf keinen Fall mehr! Ich bekomme für die Empfehlung lediglich eine kleine Provision. Eine Nennung in Text, Video oder Audio der Schlagwörter „führend, führende, beste, bester, bestes“ stellt lediglich meine/unsere Meinung dar und alle Produkte wurden von mir persönlich getestet.