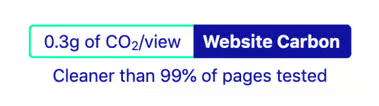In diesem Artikel werden wir uns ansehen, wie man ein Backup von WordPress erstellt. Wir werden sehen, wie Du eine vollständige Sicherung deiner Webseite für den Fall von Problemen erstellen kannst. In der Tat ist es wichtig, regelmäßig Sicherungskopien zu erstellen, um im Falle einer Störung schnell reagieren zu können.
So kannst Du ein WordPress Backup erstellen
Es gibt grundsätzlich drei Wege, damit die Dateien deiner Webseite abgesichert werden können.
- Manuell mit einem Export der Datenbank und den Dateien
- Einfach per Plugin
- Automatisch durch deinen Hosting-Anbieter
Da nicht jedem die letzte Möglichkeit zur Verfügung steht, schauen wir uns insbesondere ein geniales Plugin und die manuelle Vorgehensweise an. Sicherungen werden oft unterschätzt, sodass wir zunächst klären, warum Backups unverzichtbar sind.
Warum eine WordPress Sicherung erstellen?
Wenn man WordPress regelmäßig benutzt, hat man oft den Eindruck, dass nichts passieren kann, weil es ein sehr stabiles CMS ist. Es kann jedoch vorkommen, dass deine Webseite aus vielen Gründen, die mit den WordPress-Dateien oder der Datenbank zusammenhängen, nicht mehr zugänglich ist.
So kann beispielsweise ein Update falsch installiert worden sein, was zu einem Fehler beim Zugriff auf die Website oder zu einer leeren Seite führt. Es kann jedoch auch andere Gründe geben wie beispielsweise:
- Ein Hack deiner WordPress-Seiter
- Fehlerhafte Plugins oder lückenhafte Dateien, welche die Seite zum Absturz bringt
- Versehentliches Löschen von Daten.
Die Gründe können also vielfältig sein. In all diesen Situationen wirst Du froh sein, ein Backup zu besitzen, mit dem Du deine Webseite schnell wiederherstellen kannst.
Wie kannst Du ein WordPress Backup erstellen?
Schauen wir uns zunächst einmal an, wie eine WordPress-Website funktioniert. Diese setzen sich aus zwei Dingen zusammen. Erstens die Originaldateien deiner WordPress-Webseite, zu denen nach und nach die Dateien der von Erweiterungen, Themes und Bilder hinzugefügt werden. Zweitens die Datenbank, welche die mit der Website verbundenen Informationen wie Benutzer, Artikel, Seiten, Plugins, Optionen usw. enthält. Diese beiden Elemente (Dateien und Datenbank) sind durch die Datei wp-config.php miteinander verbunden.
Um ein Backup deiner Webseite zu erstellen, kannst Du Plugins verwenden. Das Problem bei vielen Erweiterung ist, dass sie sich oft auf die Datenbank konzentrieren. Damit kannst Du zwar die Datenbank wiederherzustellen, aber sofern das Problem in den Dateien liegt, wird das Backup im Notfall keine Auswirkungen haben.
Wir werden uns also ansehen, wie man ein WordPress Backup erstellen kann, ohne dafür Plugins zu nutzen als auch mit einem Plugin ohne diesen Nachteil. So kannst Du dich entscheiden, welche Variante zu dir und deinen Anforderungen passt. Übrigens ist dieser Ansatz sehr interessant, wenn Du deine Webseite auf eine neue URL migrieren (=umziehen) musst. Es ist das gleiche Prinzip, wenn Du WordPress von einem lokalen Server auf einen Hosting-Server verschiebst.
Schau Dir unser Video zum WordPress Backup erstellen an:
Manuelles Backup in 4 einfachen Schritten
Im Folgenden findest Du die verschiedenen Schritte, um ein Backup von WordPress im manuellen Modus zu erstellen. Wir möchten deine Aufmerksamkeit auf den letzten Schritt lenken, der eigentlich kein Schritt ist, sondern die Möglichkeiten erläutert, die Dir dein Hosting-Provider in diesem Bereich bieten kann. Es handelt sich eher um eine Ergänzung von Informationen.
Schritt 1 – Abrufen aller Dateien von der Webseite
Wie bereits erwähnt, ist eine Worpdress-Webseite in zwei Teile gegliedert. Der Datei-Teil und der Datenbank-Teil. Beginnen wir mit den Dateien. Du musst dich dafür über das FTP-Protokoll mit deinem Hosting-Server verbinden.
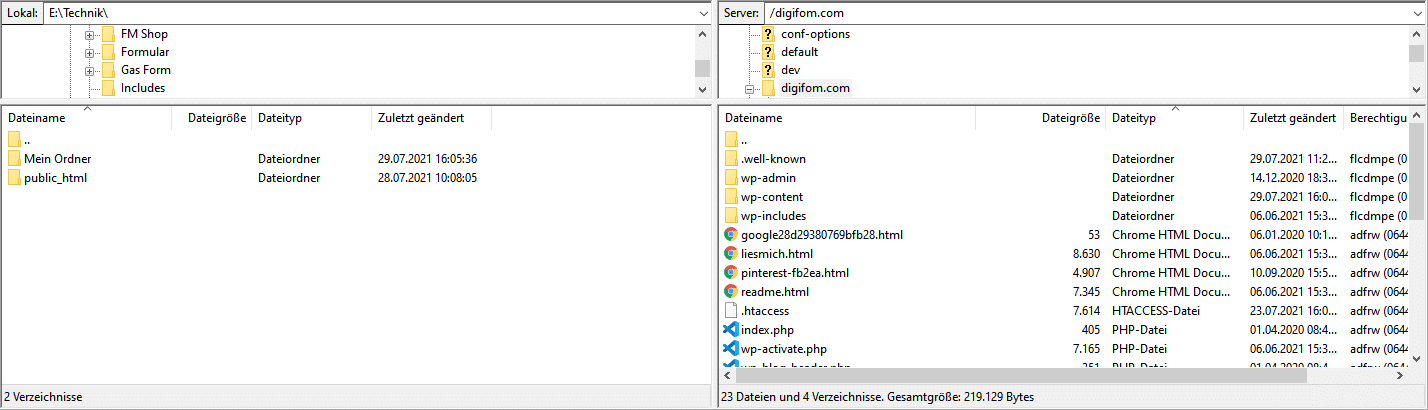
Einfach ausgedrückt kannst Du damit kinderleicht Dateien wie auf deinem Computer in Ordnern verwalten. Verwende z.B. FTP-Client Filezilla und verbinde dich mit dem FTP-Server deines Hosting-Providers. Diese Anmeldedaten findest Du meist in einer Mail von deinem Anbieter. Falls nicht, kannst Du in dem Kundenbereich bei deinem Hosting-Anbieter auf die Registerkarte FTP gehen. Möglicherweise musst Du einen Benutzer und ein Passwort anlegen. Einige Provider bieten auch einen FTP-Client (auch Filemanager genannt) direkt im Browser an.
Im linken Bereich von Filezilla kannst Du einen leeren Ordner erstellen. Die WordPress-Dateien befinden sich in der Regel im WWW-Ordner (oder dem Namen deiner Domain) auf deinem Webhost. Wenn Du den Ordner der Fall ist, wählen Sie alle Dateien und Ordner aus und ziehen Sie sie in den Ordner, den Sie in Filezilla erstellt haben. Der Download wird gestartet. Je nach Anzahl und Größe der Dateien kann der Download etwas länger dauern.
Schritt 2 – Sichere deine Datenbank
Um die WordPress-Datenbank mit eigenen Mitteln zu sichern, haben wir zwei Möglichkeiten. Verwende ein Plugin hierzu oder mach es selbst. Das geht besonders leicht, wenn dein Hosting-Provider „phpMyAdmin“ untersützt.
Schritt 2.2.1 – Verbindung zur Datenbank herstellen
Je nach Hosting-Provider kannst Du eine direkte URL für die Verbindung zu deiner Datenbankschnittstelle haben. In der Regel musst Du in den Kundenbereich deines Webhosts gehen und dort auf die Datenbank zugreifen. Hier stehen deine Verbindungdaten zur Datenbank.
Hier findest Du auch die Möglichkeit per phpMyAdmin auf die Daten zuzugreifen. Bei einigen Hosts sind die Felder bereits ausgefüllt (Serveradresse, Datenbankname, Login) und Du musst nur noch das Passwort eingeben.
Schritt 2.2.2 – Exportieren der Datenbank
Sobald die Verbindung hergestellt ist, siehst Du alle Tabellen in deiner Datenbank. Hier werden die Daten deiner Website gespeichert (Benutzer, Beiträge, Seiten, Optionen und vieles mehr).
Im horizontalen Menü am oberen Rand von phpMyAdmin findest Du eine Registerkarte mit der Bezeichnung „Export“. Klicke hier einfach darauf und bestätige die Standardoptionen (Export im SQL-Format). Anschließend wir die SQL-Datei in deinem Browser heruntergeladen. Bewahren diese sicher auf.
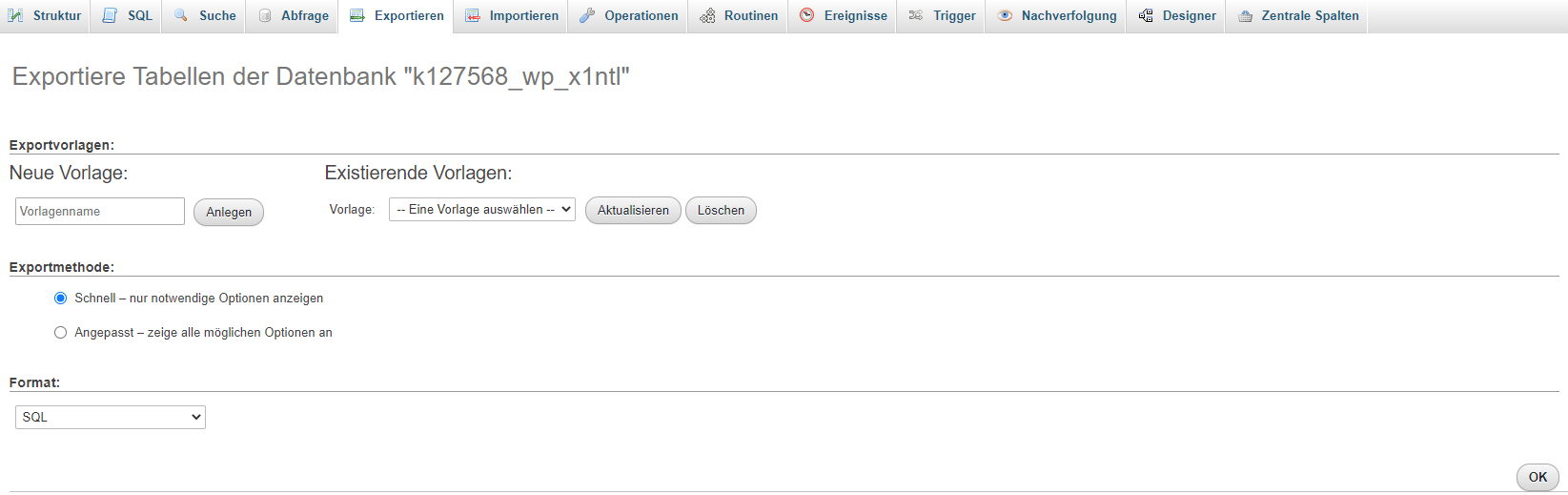
Schritt 3 – Wiederherstellung der Sicherung
Jetzt haben wir ein Backup von WordPress erstellt. Wenn ein Problem auftritt, kann es leicht behoben werden. Du musst zur Wiederherstellung einfach das Gegenteil tun. Du erstellst also wieder eine Verbindung mit Filezilla und sendest alle Dateien zurück in den ursprünglichen Ordner.
Schritt 4 – Importieren der Datenbank
Du verbindest Dich erneut mit PhpMyAdmin und löscht die Tabellen.
Anschließend klickst Du auf „Importieren“. Dort wähst Du die im vorherigen Schritt erstellte SQL-Datei aus und starte den Import.
Das war’s auch schon, deine Webseite sollte jetzt wieder einsatzbereit sein.
Backup-Plugin für WordPress nutzen
Das manuelle Backup kann für Anfänger etwas zeitintensiver sein, sodass Du auch Backups mit einem Plugin vornehmen kannst. Hierzu verwenden wir UpdraftPlus*. Im Gegensatz zu anderen Plugins, kannst Du mit Updraft die Datenbank, Plugins, Themes und Uploads einzelnd sichern. Ebenso kannst Du eine automatische Sicherung für einen regelmäßigen Zeitraum einstellen. Im WordPress-Backend sieht das dann wie auf dem folgenden Bild aus.
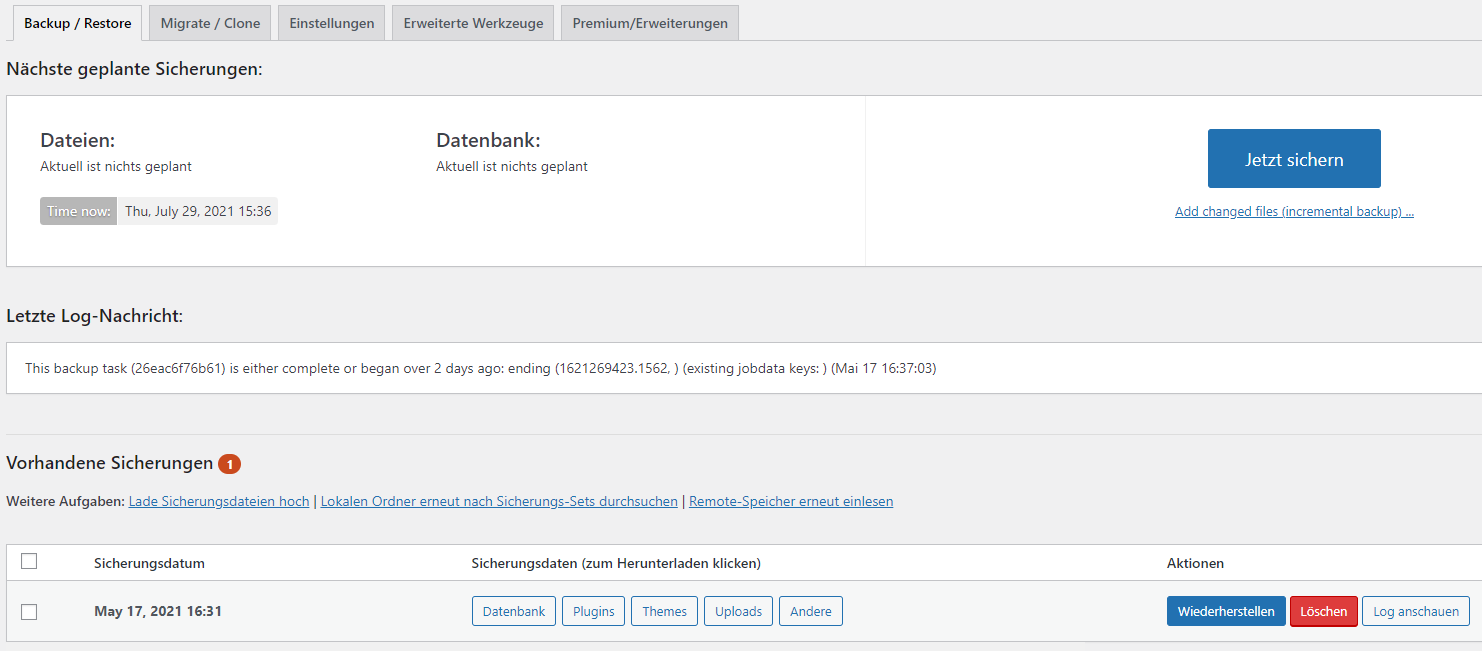
Um zusätzliche Sicherheit zu erlangen, sollte man den Schlüssel nicht am Schloss lagern. Für deine Backup-Daten bedeutet dies, dass Du diese mit Updraft an einem anderen Ort wie z.B. einer Cloud lagern kannst. Hier stehen Dir verschiedene Anbindungen wie Dropbox, FTP oder Google Drive zur Verfügung.

Andere Methode – Backup durch den Provider
Es handelt sich hierbei nicht um einen weiteren Schritt, sondern um eine zusätzliche Information. Je nach gewähltem Provider stehen dir mehr oder weniger Optionen zur Verfügung. Heutzutage bieten jedoch viele Hoster die Wiederherstellung des Hostings an. Dadurch werden alle Dateien zu dem Zeitpunkt wiederhergestellt, zu dem dein Hoster das Backup erstellt hat (normalerweise über Nacht oder alle 14-Tage). Es ist jedoch besser, eine manuelle Sicherung vorzunehmen. Vergewisser dich daher vorab, ob dein Hosting-Anbieter diese Option hat. Bei Raidboxes* wird jeden Tag eine Sicherung für dich angelegt wie auf dem nächsten Bild zu sehen:
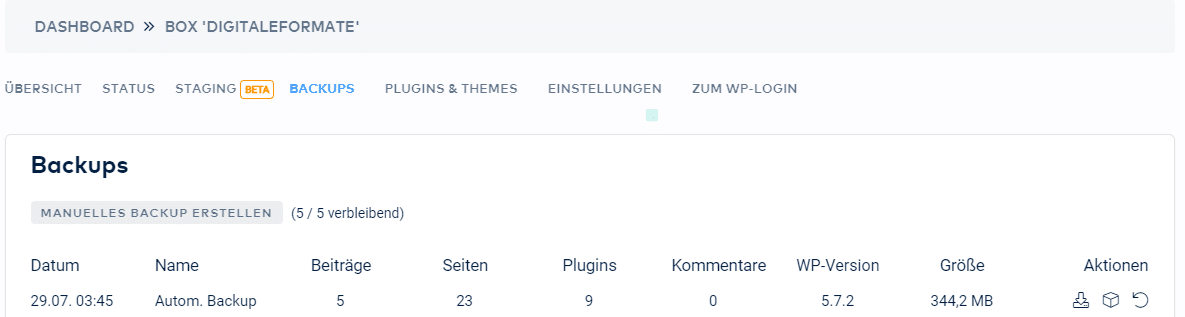
Wir haben eben gesehen, dass deine Dateien zu einem späteren Zeitpunkt wiederhergestellt werden können, je nach Hoster. Du solltest trotzdem eine eigene WordPress Sicherung erstellen nach dem Motto: „Doppelt hält besser“.
Fazit
Mit dem Plugin Updraft kannst Du wirklich einfach und sicher ein Backup durchführen. Ebenso kannst Du hier die Backups automatisieren oder nur bestimmte Dateien sichern. Man kann nie vorsichtig genug sein bei diesem Thema. Es ist immer gut, eigene Backups zu erstellen, als von einem externen Dienst abhängig zu sein. Wenn du geübt bist, kannst Du mit dieser Anleitung aber auch problemlos ein Backup ohne Plugin durchführen.
Bist Du bereit die Besucher deiner Webseite in Kunden zu verwandeln?
Wir helfen Dir gerne mit unserem Wissen weiter für bessere Ergebnisse.
Jeder Link mit einer „*“ Markierung am Ende, ist ein Affiliate Link. Du bezahlst auf keinen Fall mehr! Ich bekomme für die Empfehlung lediglich eine kleine Provision. Eine Nennung in Text, Video oder Audio der Schlagwörter „führend, führende, beste, bester, bestes“ stellt lediglich meine/unsere Meinung dar und alle Produkte wurden von mir persönlich getestet.